 |
| Minilyrics.7.4.8.0 |
Sobat murusawa kali ini saya akan share software untuk mencari lyric di music player anda Minilyrics.7.4.8.0 adalah software update dari versi sebelumnya yang sudah pernah saya share,
ada beberapa update baru seperti database lyric,skin dan loader Memudahkan anda untuk mencari lyric secara otomatis di winamp,mediamongkey dan media player lain nya untuk lebih jelas mari kita download dan review software nya .......... semoga bermanfaat
Features:
• Automatic lyrics display for your favorite songs
• Never expired trial version
• Cool skins
• Wild compatibility for 13 playersMiniLyrics supports:
• Winamp
• Windows Media Player
• Foobar2000
• Apple iTunes
• RealPlayer
• Quintessential Player
• Musicmatch Jukebox
• MediaMonkey
• The KMPlayer
• JetAudio
• Yahoo! Music Engine
• J. River Media Center
• J. River Media Jukebox
• XMPlay
• BSPlayer
• Automatic lyrics display for your favorite songs
• Never expired trial version
• Cool skins
• Wild compatibility for 13 playersMiniLyrics supports:
• Winamp
• Windows Media Player
• Foobar2000
• Apple iTunes
• RealPlayer
• Quintessential Player
• Musicmatch Jukebox
• MediaMonkey
• The KMPlayer
• JetAudio
• Yahoo! Music Engine
• J. River Media Center
• J. River Media Jukebox
• XMPlay
• BSPlayer
1.80 Mb
Anda juga bisa menggunakan serial number di bawah ini untuk sebagai pengganti patch!
Name : MiniLyrics
Serial : R897AIX2SID1C1DG4M
Name : Siddharta
Serial : XXG7YKJ9COAYKFJKDPAN
Name : Crintsoft
Serial : DLYK4HJDHEMFKMDQHPJC
Name : Minilyrics
Serial : XWYTG6XFCCWEMQPFMTT6
Name : Henry
Serial : TP6N6CAWSCS9KX6ALARG
Name : Charles1800
Serial : TCNG537GEEQFEPX3F3CC
Name : Alexander
Serial : NPS5J4HT4RK7KWQMGJNX
Name : Everyone
Serial : 4GDQ7RS8MCLDD688GF3L
Name : Everyone
Serial : P453PA6YBRA4DJ5PEECM
Name : Everyone
Serial : 4S89E9QNBOD8HFBMEX6C
Name : Everyone
Serial : F4RB3LDEGRYRFYHMJSP3
Name : Everyone
Serial : 9YQTCXY6DRJYHANKL5EG
Name : Everyone
Serial : 3PYXT4JHMCJLF9JLM6M6
Tanda2x bila serial fraud : permintaan registrasi akan muncul terus setiap pertama kali kita menyalakan winamp / media player, walaupun bila dimasukkan lagi serial tsb akan diterima. Saran gw ganti pake name dan serial yg lain, karena serial tsb udah dipakai oleh banyak orang
Sumber :http://www.murusawa-tech.com/2012/04/download-minilyrics7480-full-version.html
....JANGAN LUPA FOLLOW DAN KOMENTAR....





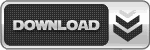


























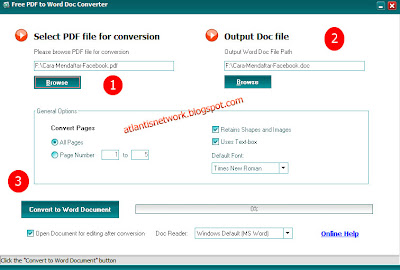


 "Buat Para Sobat blogger yang suka dengan Artikel Saya, sobat boleh
mempublikasikannya di BLOG atau pun di Website sobat ( Copy/Paste ).
Namun dengan rasa terima kasih, saya hanya ingin kesediaanya sobat
mencantumkan SUMBER ARTIKEL tersebut.
Ayo bangunkan Indonesia dengan Informasi dan teknologi Terbaru.
Terima Kasih atas kerja samanya."
"Buat Para Sobat blogger yang suka dengan Artikel Saya, sobat boleh
mempublikasikannya di BLOG atau pun di Website sobat ( Copy/Paste ).
Namun dengan rasa terima kasih, saya hanya ingin kesediaanya sobat
mencantumkan SUMBER ARTIKEL tersebut.
Ayo bangunkan Indonesia dengan Informasi dan teknologi Terbaru.
Terima Kasih atas kerja samanya."





